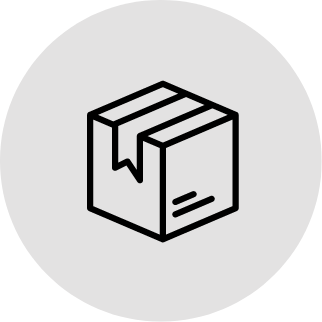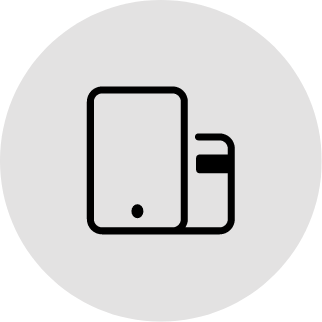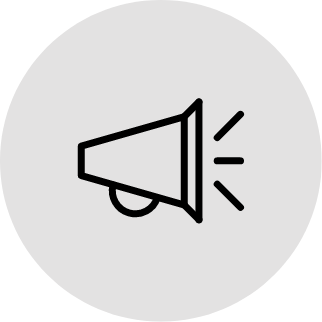Adget Alternativeについてのよくある質問
カテゴリー
購入前
使用方法を教えてください
Adget Alternativeは32インチの4Kタブレットモニターです。
基本的な操作はスマートフォンやタブレットのようにタッチで行うことができます。
Android 13を搭載し、Google Playストアのアプリをインストールして利用することができます。
高さ調整やローラー移動ができるスタンドと10000mAhのバッテリーで、どんな場所にも気軽に移動させて使用することができます。
※本製品は、Google Playストアで配信されているアプリをおおむねインストールすることができますが、すべてのアプリの動作を保証するものではありません。あらかじめご了承ください。
※一部動画配信アプリはアプリ自体の設定に基づき解像度FHD~SDとなります。
YouTube/Disney+/Netflix/プライムビデオ/U-NEXTなども観ることはできますか?
はい、観ることができます。
Wi-Fiに接続して、Google Playストアにログインすることでそれぞれアプリをインストールすることができます。
インストール完了後、それぞれのアカウントにログインするだけで観ることができます。(YouTubeはログイン不要です)
※Google Playストアを利用するために、Googleアカウントの作成が必要です。
※一部動画配信アプリはアプリ自体の設定に基づき解像度FHD~SDとなります。
※視聴したいアプリが4K対応していない場合はFire TV Stickなどのストリーミングデバイスをご利用ください。
Fire TV Stickなどを繋げることはできますか?
はい、Fire TV Stickなどのストリーミングデバイスに対応しています。
Wi-Fiが無くても使えますか?
はい、Wi-Fiが無くても以下の方法でお楽しみいただけます。
・スマートフォンのテザリングを利用してインターネットに接続する(スマートフォンのデータ通信量が増加します)
・製品本体のストレージ内に保存した動画/写真を視聴する
・YouTube/Netflix/プライムビデオなどのアプリでダウンロードした動画を視聴する
・製品に接続したUSBメモリ内の動画・写真を視聴する
・HDMIケーブルでスマートフォンやPCを接続する(⼀部のアプリ・コンテンツは、著作権規制によりこの方法では映らない場合がございます。)
・ミラーリングアプリでスマートフォンやPCを接続する(⼀部のアプリ・コンテンツは、著作権規制によりこの方法では映らない場合がございます。)
他のタブレット・モニター製品との違いを教えてください
本製品は、
・4K対応ディスプレイ
・高さ調整/ローラー移動可能なスタンド
・10000mAhバッテリー内蔵
・HDMI入力機能
を兼ね備えた独自の設計です。
モバイルタブレットとPCモニターの両方の利便性を持ち合わせています。
4K画質で動画視聴できますか?
YouTubeは4K画質で視聴可能です。
Netflix、Disney+、プライムビデオなどの一部の動画配信アプリはアプリ自体の設定に基づき解像度FHD~SDとなります。
また、製品内部のストレージに4K動画を保存すれば4K画質で視聴可能です。
HDMI入力はどのように使用しますか?
PCやゲーム機、プレイヤーなどと接続したHDMIケーブルを、製品本体のHDMIポートに接続することでHDMI入力機能を使用することができます。
HDMIケーブルを差し込むと、画面上に「HDMI入力画面に切り替えますか?」の選択画面が表示されます。
「はい」を選択するか、選択せずに待機すると「Signal Source」アプリが立ち上がりHDMI入力画面が表示されます。
「いいえ」を選択すると入力画面が表示されませんので、手動で「Signal Source」アプリを立ち上げてください。
HDMI出力は可能ですか?
本製品のHDMIポートは入力専用です。
HDMI出力はできません。あらかじめご了承ください。
スタンドを取り外して使用できますか?
いいえ、スタンドを取り外した状態では使用することができません。
本製品は、台座にバッテリーが内蔵されており、スタンドを通してモニターに電源を共有しています。
タッチ操作はできますか?
はい、本製品はタッチ対応ディスプレイを採用しています。
遠隔で操作することはできますか?
はい、専用Bluetoothリモコンで遠隔操作することができます。
Bluetoothリモコンは、レビューキャンペーンにご応募いただいた方にもれなくプレゼントしています。

ワイヤレスイヤホンやワイヤレススピーカーを繋ぐことはできますか?
はい、Bluetooth接続のワイヤレスイヤホンやワイヤレススピーカーを接続することができます。
スマートフォンの画面を映すことはできますか?
はい、以下の方法でスマートフォンの画面を映すことができます。
・HDMIケーブルで接続する(スマートフォン用のケーブルからHDMIに変換するアダプタが必要です。)
・キャストアプリを使用する(スマートフォンと製品を同じWi-Fiに接続する必要があります。)
※⼀部のアプリ・コンテンツは、著作権規制によりこの方法では映らない場合がございます。
PCの画面を映すことはできますか?
はい、以下の方法でPCの画面を映すことができます。
・HDMIケーブルで接続する
・キャストアプリを使用する(PCと製品を同じWi-Fiに接続する必要があります。)
※⼀部のアプリ・コンテンツは、著作権規制によりこの方法では映らない場合がございます。
サブモニターとして使用できますか?
はい、上記の方法でPCの画面を映した後、PC側のディスプレイ設定を「画面を拡張する」にすることでサブモニターとして使用することができます。
ブルーレイやDVDを映すことはできますか?
はい、ブルーレイやDVDの映像を映すことができます。
HDMI出力端子がありブルーレイやDVD再生に対応している機器(Blu-ray/DVDプレイヤー、ゲーム機、PCなど)とHDMIケーブルで接続してください。
テレビ番組を映すことはできますか?
はい、以下の方法でテレビ番組を映すことができます。
・HDMI出力が可能な地デジチューナーを接続する
・HDMI出力が可能なチューナー内蔵のBlu-ray/DVDプレイヤーを接続する
・TVerなどのテレビ配信サービスアプリをインストールする
・Dixim Playなどのテレビ視聴アプリをインストールする
ゲーム画面を映すことはできますか?
はい、HDMI出力可能なゲーム機であれば、HDMIケーブルで接続することでゲーム画面を映すことができます。
※多少の遅延が生じますので、素早い反応が必要なアクションゲームなどは推奨しておりません。
屋内への運び込みを依頼することはできますか?
はい、屋内への運び込み・組み立て代行サービスを提供しています。
※Adget Alternativeと本サービスを同時にカートに入れ、お支払い手続きをお願いいたします。
※本サービスをお申込みいただいた場合、配送日時を指定することはできません。配送店に到着後、日程調整のお電話をいたします。お電話の目安は出荷から3日〜1週間程度です。
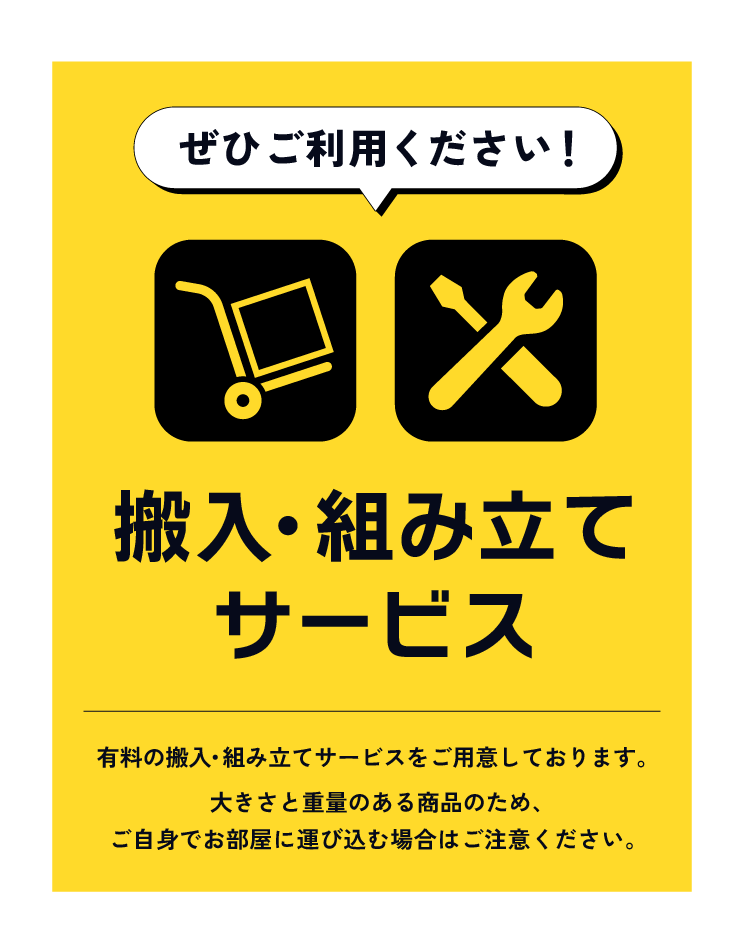
購入後のサポートはありますか?
はい、公式サイトにてFAQやお問い合わせ窓口をご案内しています。
Adget【アジェット】は日本発のガジェットブランドです。
お客様への丁寧な対応を心がけています。
保証はありますか?
はい、ございます。
お客様に長くご愛用いただくため、本製品は購入日から1年間の無償保証サービスを提供しております。
取扱説明書通りにご使用いただいていたにも関わらず故障が発生した場合はお問い合わせください。
なお、保証期間内であっても、弊社製品保証規定により有償修理となる場合がございます。
また本製品は大型のため、返品・交換をする際、商品配送時に使用している外箱が必要となる場合があります。
できる限り箱と梱包材を捨てず、保管していただきますようお願い申し上げます。
購入後
電源が入らない時の対処方法を教えてください
1.主電源がONになっているかを確認してください。
2.内蔵バッテリーの残量が切れている可能性があります。電源コードを接続して充電してください。
3.バッテリーが過度に発熱していると、強制的にシャットダウンしたり、電源が入らなくなったりする場合があります。しばらく時間をおいてから再度お試しください。
十分に充電を行っても起動ができない場合は、48時間程度充電をせず放置し、その後再充電してから電源ボタンを押してください。
それでも解決できない場合は、サポートまでお問い合わせください。
タッチ操作が効かなくなった時の対処方法を教えてください
製品が過度に発熱していると、タッチ操作が効かなくなる場合があります。
電源ケーブルを抜いて、しばらく時間をおいてから再度お試しください。
画面の明るさを変更する方法を教えてください
設定 > ディスプレイ > 明るさのレベル
から変更することができます。
バッテリーの持ちをよくする方法を教えてください。
設定 > バッテリー
からバッテリーに関する設定を行うことができます。
バッテリー使用量:フル充電以降のバッテリー使用量の推移や予測、多く使用しているアプリの一覧などを確認することができます。
バッテリーセーバー:ONにすることでダークモードになり、バックグラウンドアビリティ、一部の視覚効果、特定の機能、一部のネットワーク接続が制限されるかOFFになります。
バッテリーマネージャ:使用頻度の低いアプリによるバッテリーの使用を制限することができます。
また、
設定 > ディスプレイ > 明るさのレベル
から画面の明るさを落とすことも効果的です。
インターネットに接続できない時の対処方法を教えてください
1.パスワードの大文字・小文字に誤りがないか確認してください。
2.Wi-Fiルーターから製品が離れすぎていないかを確認してください。
3.マンションなどの備え付けのWi-Fiはセキュリティ設定が設けられている場合があります。管理会社にご相談いただき、セキュリティ設定を変更した上で再度接続をお試しください。
動作が不安定な時の対処方法を教えてください
コントロールセンター > 電源ボタン > 再起動
から再起動をするか、
コントロールセンター > 電源ボタン > シャットダウン
からシャットダウン後、主電源をOFFにしてしばらく置いていただき、再起動をお試しください。
また、バックグラウンドでアプリのインストールなどをしていると、動作が重くなったり不安定になったりします。
インストールが完了するまでしばらく置いてから操作してください。
映像の色味などを調整する方法を教えてください
製品の備え付けの機能としては、映像の色見などを調整する機能のご用意はございません。
ただし、Google Playストアにて配信されているアプリをご利用いただくことで調整いただくことが可能です。
HDMI接続がうまくいかない場合の対処方法を教えてください。
1.別のHDMIケーブルをお試しください。
2.お持ちのHDMIケーブルで本製品と他の機器を接続し、問題が機器側にないか確認してください。
3.お持ちのHDMIケーブルでテレビと機器を接続し、正常に動作するか確認してください。
画面を回転させたり傾けたりしても画面の内容が回転しないようにする方法はありますか
画面を上から下にスワイプするとコントロールセンターが開きます。
コントロールセンター内の「自動回転」をOFFにすると画面を回転させても画面の内容が回転しなくなります。
スクリーンショットを撮る方法を教えてください
画面を上から下にスワイプするとコントロールセンターが開きます。
コントロールセンター内の「スクリーンショット」をタップすると、コントロールセンターを開く前の画面を保存します。
保存した画像は「Files」アプリにて確認いただけます。
ワイヤレスイヤホンやワイヤレススピーカーと接続する方法を教えてください
設定 > 接続設定 > 新しいデバイスとペア設定
から接続可能なBluetoothデバイスの候補が表示されますので、接続したいデバイスを選んでください。
タッチ操作やリモコン操作以外の操作方法はありますか?
USB端子にマウスやキーボードを接続していただくと操作が可能です。
通知音を変更したり、操作音をON/OFFしたりする方法を教えてください
設定 > 音とバイブレーション
から製品から出る音の設定をすることができます。
USBメモリに保存してある動画を再生するにはどうすればいいですか?
1.USBデバイスを背面のUSBポートに接続してください。
2.「Files」アプリを開いてください。
3.アプリホーム画面下部の「すべてのストレージ」からUSBデバイスを選択してください。
4.動画ファイルが入っているフォルダを選択してください。
5.視聴したい動画を選択してください。
※動画ファイルが大きい場合、読み込むまでに時間がかかったり、カクついたりする場合があります。その場合は動画ファイルを内部ストレージにコピーしてください。
※本製品のUSBポートは2種類(2.0 or 3.0)ございます。差し込んだポートによって読み込みやデータ転送のスピードに差がございますのでご注意ください。
USBメモリに保存してある動画を本体にコピーすることはできますか?
1.USBデバイスを背面のUSBポートに接続してください。
2.「Files」アプリを開いてください。
3.アプリホーム画面下部の「すべてのストレージ」からUSBデバイスを選択してください。
4.動画ファイルが入っているフォルダを選択してください。
5.コピーしたい動画の右側の三点リーダーアイコンを押してください。
6.メニューが表示されますので「コピー」を選択してください。
7.コピー先が表示されますので、「内部ストレージ」を選択してください。
8.内部ストレージ内のファイル一覧が表示されますので、コピーした動画ファイルを保存する場所を選択してください。
9.コピーが開始されますので、完了までしばらくお待ちください。
※本製品のUSBポートは2種類(2.0 or 3.0)ございます。差し込んだポートによって読み込みやデータ転送のスピードに差がございますのでご注意ください。
※コピー中にUSBデバイスを引き抜かないでください。データが破損する可能性があります。
内部ストレージに保存してある動画を再生するにはどうすればいいですか?
1.「Files」アプリを開いてください。
2.アプリホーム画面下部の「すべてのストレージ」から内部ストレージを選択してください。
4.動画ファイルが入っているフォルダを選択してください。
5.視聴したい動画を選択してください。
バッテリー残量を%表示する方法を教えてください
設定 > バッテリー > バッテリー残量
から常に残量を%表示することができます。
自動スリープになるまでの時間を変更することはできますか?
設定 > ディスプレイ > 画面消灯
から、自動スリープになるまでの時間を設定することができます。
HDMI入力画面を終了する方法を教えてください。
HDMI入力画面は「Signal Source」というアプリによって表示されています。
画面を下から上にスライドするとホーム画面に戻ることができます。
再びHDMI入力画面を表示したい場合は、「Signal Source」アプリを開きなおしてください。
インストールできない、正常に動かないアプリがあるのですが
本製品は、Google Playストアで配信されているアプリをおおむねインストールすることができますが、すべてのアプリの動作を保証するものではありません。あらかじめご了承ください。
言語を変更・追加する方法を教えてください
設定 > システム > 言語と入力 > 言語
から変更・追加することができます。
ホーム画面の壁紙を変更する方法を教えてください
設定 > 壁紙
から変更することができます。
スクリーンセーバーを表示する方法を教えてください
設定 > ディスプレイ > スクリーンセーバー
からスクリーンセーバーを表示するか、どのような内容を表示するかを設定することができます。
製品や付属品を破損したり、紛失したりした場合はどうすればよいですか
Adget【アジェット】公式サイトよりお問い合わせください。
その際は必ず
・ご購入店舗名
・ご購入日
・ご購入商品名
がわかるレシートや納品書、ご購入履歴の写真・スクリーンショットを添付してください。
本体の初期化、シリアル番号を確認する方法を教えてください
【システム更新】
設定 > システム > リセットオプション > すべてのデータを消去(初期設定にリセット)
から本体の初期化が行えます。
ログイン情報やインストールしているアプリ、保存されているデータなどすべてが消去されますのでご注意ください。
【シリアルナンバーの確認】
設定 > タブレット情報 > モデル > シリアル番号
から製品のシリアル番号を確認することができます。
外箱・緩衝材を捨ててしまったのですが返品・交換できますか?
外箱・緩衝材を破棄してしまった場合は、当社から返送用に外箱・緩衝材をお送りいたしますので、そちらに製品を入れてご返送ください。
なお、返送用部材を手配するにあたってお時間がかかる場合がございます。
部材をお送りする分の送料はお客様にご負担いただきます。